Pny 128 Gb Format Software
Dear Debra Zumbuhl, First of all, check if there is a physical write protection on/off tab or button on the drive. If there is none, you will have to boot in safe mode, and using the command prompt, format the drive to get past the write protection.
Buy PNY 128GB Elite Class 10 U1 MicroSD Flash Card. Resume Paper POS Paper Wide Format Paper Thermal. Computer Software Storage & Organization.
To do this, follow these steps: 1. Find the letter of your drive. Shutdown your computer. Insert the drive into your computer. Turn on your computer and then immediately start pressing the F8 key. The Advanced Boot Options screen will come up.
Select Safe Mode with Command Prompt by using the arrow keys and pressing enter. Windows will load it’s files. If your drive letter is F, type “F:” in the command prompt that appears, and press enter. Type “format F:” and press enter. You may be asked if you wish to force dismount the drive.
If this happens, type “y” and press enter. Now a full format will start which will remove write protection from the drive. After the format finishes, you will need to type in an 11 character or less name for the drive, or press enter to give the drive a blank name. Remember to substitute F with the letter of your drive, and please let me know if this works! Sincerely, Brian Bearsall.
This is bizarre. I needed to reformat my USB Flash Drive so that it was in NTFS format so I could grab an ISO image of the new Microsoft Windows 8.1 and while I figured out how to get to the format program, when I reformatted my 16GB flash drive to the needed format, it ended up only showing that it had 200MB of capacity.
Really, Microsoft? How the heck do I get this to work? We’re on the same path, my friend, because I too hit this problem for exactly the same reason: I’ve been using a Kingston 32GB USB Flash Drive without incident for a long time, even using it with Windows 8 as a simple “old school” file transfer tool.
Apparently, however, I wasn’t hitting any of the file size limitations on the FAT32 format so it worked just fine. Until the 3.6GB ISO disk image that’s part of the Windows 8.1 preview release. A file that size is just too darn big and the NT File System (NTFS) becomes a requirement. For all of Windows 8’s refinements and Metro UI changes, however, working with this sort of thing is still crude and visibly unchanged since, what, Windows 2000?
You’ll see what I mean. Worst is that when I hit that weird 200MB flash drive glitch the easiest solution I found was to download and use a third-party flash drive formatting program from my old corporate alma mater, Hewlett-Packard. I’ll explain as I go, but let’s start with the official Microsoft way of reformatting a USB flash drive in Win8 since hopefully that’ll work fine for most everyone. Plug in your thumb drive, then go to your Charms bar and type in “device manager”: As usual, once you see the program you want highlighted with the box, just press Enter or Return and it’s launched. Now in Device Manager locate your flash drive, and right-click on it: Choose “Properties” to see how it’s configured: On some USB flash drives, you’ll find that the default setting is “quick removal”, but when you go to format it, NTFS simply isn’t an option. The solution if you encounter that problem is to go to the Policies window, as shown above, and click “Better performance”. In fact, I always check “Better performance” on Policies because I’d rather have it be slow to eject and fast to read/write than otherwise.
Your choice may vary. Now, let’s try to format the drive using the standard Microsoft Windows 8 toolset.
To do that, go into File Explorer (tip: if you can’t ever find it in Windows 8, simply use the Search charm to search for “File” and press Return. With a tiny bit of practice, you’ll have it up in just a few seconds) then right-click on the device: Choose “Format” and you’ll see all your options, including what the system thinks is the default size of the drive: You can see that my Kingston USB flash drive is obviously confusing the operating system. It’s 32GB, actually.
On the plus side, though, I am seeing NTFS as one of the format options, so that’s good. Do a quick Google search on “200MB flash drive windows” and it’s surprising how often this problem arises for people. And that it’s still in Windows 8? Definitely weird. So that solution path doesn’t work. I’ve tried it. I’ve done the format, hoping that it’ll magically just figure out the correct size as the format proceeds.
Pny 128 Gb Manual
Instead, the solution I found that worked well is a little Windows utility from Hewlett-Packard called CNET Download link. It’s from 2009. And it still solves a problem that’s around in mid-2013. Ah, gotta love Windows. Download it and launch it.

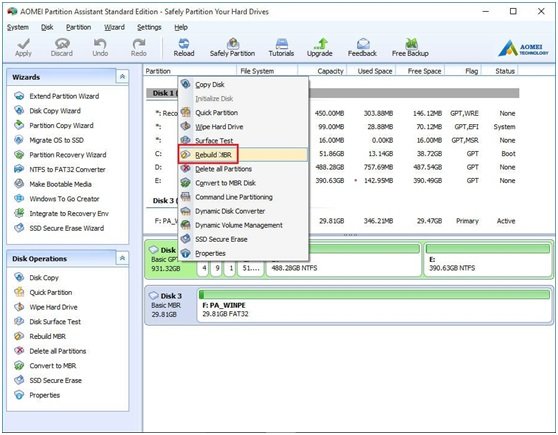

Pny 128 Gb Format Software Download
Looks a lot like the Windows format utility, actually: Smartly, it doesn’t even show you the capacity of the drive with the hint that you can change it. It’s a solid-state device, a USB flash drive, there’s nothing you can do to change its capacity!
I picked the drive format — NTFS — and clicked “Start”, and it’s just a second or two after that I took the screen shot above, which is why there’s a progress bar just starting. It did take a long time, about five minutes to reformat my 32GB flash drive. Yours might be faster or slower depending on your computer and the drive itself, but once it’s done a confirmation window appears that shows that, indeed, it figured out the correct size: Drop all the commas and extra precision digits and it’s 31.44 GB. Close enough. Certainly close enough that when I copied the Windows 8.1 preview ISO onto the flash drive, it happily copied on without a hiccup. Now why the Windows flash drive formatting tool can’t handle the Kingston flash drive? That’s inexplicable.
But thank goodness for my friends at Hewlett-Packard. Their crude tool is just what’s needed to solve this otherwise vexing problem. Instead of using a third party tool, you can also do it from the Command Prompt (type CMD in the Start menu, or search for Command Prompt if you’re stuck with the new style Metro Start screen): enter the following command: diskpart That should open a new window that looks a lot like the Command Prompt. Now, enter the command: list disk This will display a list of all your disks. Locate the flash drive you need to fix based on its size, and notice the disk number in the left column. Then, enter the command: select disk # replace # with the disk number for your flash drive Then perform the following commands. They may take a minute to finish, especially the second and third ones – be patient.
Clean create partition primary format fs=NTFS quick Once the final step finishes, you should have your flash drive ready to use with its full capacity instead of 200MB.