Keyboard Shortcuts For Microsoft Word 2016
By In Microsoft Word 2016, you can change the keyboard shortcuts. A keyboard shortcut is a combination of keys that you press to give a command. For example, pressing Ctrl+P opens the Print window; pressing Ctrl+S gives the Save command.
If you don’t like a keyboard shortcut in Word, you can change it and invent a keyboard shortcut of your own. You can also assign keyboard shortcuts to symbols, macros, fonts, building blocks, and styles. Follow these steps to choose keyboard shortcuts of your own in Microsoft Word. Assigning keyboard shortcuts to Word commands. In the Categories list, choose the category with the command to which you want to assign the keyboard shortcut. At the bottom of the list are the Macros, Fonts, Building Blocks, Styles, and Common Symbols categories. Choose the command name, macro, font, building block, style, or symbol name in the Commands list.
Learning keyboard shortcuts in Microsoft Word 2016 is a surefire way to boost your productivity while authoring and editing documents. You can take it to the next level by customizing and creating. Keyboard shortcuts for editors using Microsoft Word 2016 for Windows This article shows selected keyboard shortcuts for Microsoft Word 2016 for Windows. Included are only those that are most helpful for editors. This document has been adapted from Microsoft’s comprehensive guide, available at.
In the Press New Shortcut Key box, type the keyboard shortcut. Press the actual keys.
For example, if the shortcut is Ctrl+8, press the Ctrl key and the 8 key — don’t type out C-t-r-l- +8. If you try to assign a shortcut that has already been assigned, the words “Currently assigned to” and a command name appear below the Current Keys box. You can override the preassigned keyboard assignment by entering a keyboard assignment of your own.
If you want the keyboard shortcut changes you make to apply to the document you’re working on, not to all documents created with the template you’re working with, open the Save Changes In drop-down list and choose your document’s name. Click the Assign button. When you finish assigning keyboard shortcuts, close the Customize Keyboard dialog box. To delete a keyboard shortcut, display it in the Current Keys box, select it, and click the Remove button.
 Don’t say no, no, no, no-no; Just say yeah, yeah, yeah, yeah-yeah; And we’ll go, go, go, go-go. Well I know this little chapel on the boulevard we can go, No one will know, Come on girl. Who cares if we’re trashed got a pocket full of cash we can blow, Shots of patron, And it’s on girl. Who cares baby, I think I wanna marry you. Is it the look in your eyes, Or is it this dancing juice?
Don’t say no, no, no, no-no; Just say yeah, yeah, yeah, yeah-yeah; And we’ll go, go, go, go-go. Well I know this little chapel on the boulevard we can go, No one will know, Come on girl. Who cares if we’re trashed got a pocket full of cash we can blow, Shots of patron, And it’s on girl. Who cares baby, I think I wanna marry you. Is it the look in your eyes, Or is it this dancing juice?
You can always get the old keyboard shortcuts back by clicking the Reset All button in the Customize Keyboard dialog box.
. Press ALT+F, T to open the Word Options dialog box. Press DOWN ARROW to select Customize Ribbon.
Press the TAB key repeatedly until Customize is selected at the bottom of the dialog box, and then press ENTER. In the Categories box, press DOWN ARROW or UP ARROW to select the category that contains the command or other item that you want to assign a keyboard shortcut to or remove a keyboard shortcut from. Press the TAB key to move to the Commands box. Press DOWN ARROW or UP ARROW to select the name of the command or other item that you want to assign a keyboard shortcut to or remove a keyboard shortcut from. Any keyboard shortcuts that are currently assigned to that command or item appear in the Current keys box, or below the box with the label Currently assigned to. Do one of the following: Assign a keyboard shortcut Begin keyboard shortcuts with CTRL or a function key. Press the TAB key repeatedly until the cursor is in the Press new shortcut key box.
Press the combination of keys that you want to assign. For example, press CTRL plus the key that you want to use. Look at Current keys (or Currently assigned to) to see whether the combination of keys is already assigned to a command or other item.
If the combination is already assigned, type a different combination. Important: Reassigning a combination of keys means that you can no longer use the combination for its original purpose.
Shortcut Keys In Word 2016
For example, pressing CTRL+B changes selected text to bold. If you reassign CTRL+B to a new command or other item, you will not be able to make text bold by pressing CTRL+B unless you restore the keyboard shortcut assignments to their original settings by clicking Reset All at the bottom of the Customize Keyboard dialog box. Press the TAB key repeatedly until the Save changes in box is selected. Press DOWN ARROW or UP ARROW to highlight the current document name or template in which you want to save the keyboard shortcut changes, and then press ENTER. Press the TAB key repeatedly until Assign is selected, and then press ENTER. Note: If you use a programmable keyboard, the key combination CTRL+ALT+F8 might already be reserved for initiating keyboard programming.
Remove a keyboard shortcut. Press the TAB key repeatedly until the Save changes in box is selected. Press DOWN ARROW or UP ARROW to highlight the current document name or template in which you want to save the keyboard shortcut changes, and then press ENTER. Press the SHIFT+TAB key repeatedly until the cursor is in the Current keys box. Press DOWN ARROW or UP ARROW to select the keyboard shortcut that you want to remove. Press the TAB key repeatedly until Remove is selected, and then press ENTER. Press ALT+F, I to open the Word Options dialog box.
Press DOWN ARROW to select Customize. Press the TAB key repeatedly until Customize is selected at the bottom of the dialog box, and then press ENTER. In the Categories box, press DOWN ARROW or UP ARROW to select the category that contains the command or other item that you want to assign a keyboard shortcut to or remove a keyboard shortcut from. Press the TAB key to move to the Commands box. Press DOWN ARROW or UP ARROW to select the name of the command or other item that you want to assign a keyboard shortcut to or remove a keyboard shortcut from. Any keyboard shortcuts that are currently assigned to that command or item appear in the Current keys box, or below the box with the label Currently assigned to.
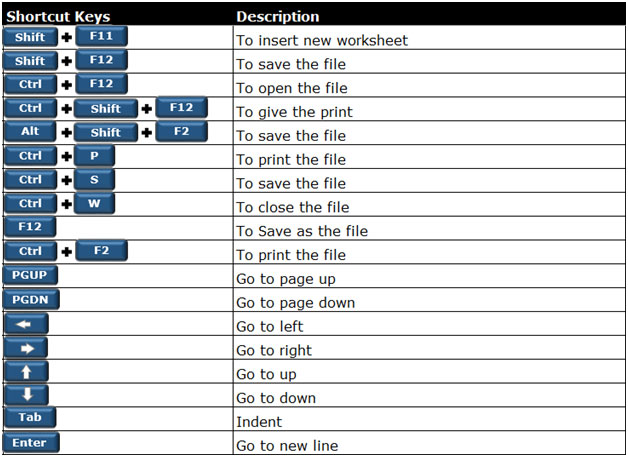
Do one of the following: Assign a keyboard shortcut Begin keyboard shortcuts with CTRL or a function key. Press the TAB key repeatedly until the cursor is in the Press new shortcut key box. Press the combination of keys that you want to assign.
For example, press CTRL plus the key that you want to use. Look at Current keys (or Currently assigned to) to see whether the combination of keys is already assigned to a command or other item. If the combination is already assigned, type a different combination.
Important: Reassigning a combination of keys means that you can no longer use the combination for its original purpose. For example, pressing CTRL+B changes selected text to bold.
If you reassign CTRL+B to a new command or other item, you will not be able to make text bold by pressing CTRL+B unless you restore the keyboard shortcut assignments to their original settings by clicking Reset All at the bottom of the Customize Keyboard dialog box. Press the TAB key repeatedly until the Save changes in box is selected. Press DOWN ARROW or UP ARROW to highlight the current document name or template in which you want to save the keyboard shortcut changes, and then press ENTER. Press the TAB key repeatedly until Assign is selected, and then press ENTER. Note: If you use a programmable keyboard, the key combination CTRL+ALT+F8 might already be reserved for initiating keyboard programming. Remove a keyboard shortcut. Press the TAB key repeatedly until the Save changes in box is selected.
Press DOWN ARROW or UP ARROW to highlight the current document name or template in which you want to save the keyboard shortcut changes, and then press ENTER. Press the SHIFT+TAB key repeatedly until the cursor is in the Current keys box. Press DOWN ARROW or UP ARROW to select the keyboard shortcut that you want to remove. Press the TAB key repeatedly until Remove is selected, and then press ENTER. Use a mouse to assign or remove a keyboard shortcut.
Click File Options Customize Ribbon. At the bottom of the Customize the Ribbon and keyboard shortcuts pane, click Customize. In the Save changes in box, click the current document name or template that you want to save the keyboard shortcut changes in. In the Categories box, click the category that contains the command or other item that you want to assign a keyboard shortcut to or remove a keyboard shortcut from. In the Commands box, click the name of the command or other item that you want to assign a keyboard shortcut to or remove a keyboard shortcut from. Any keyboard shortcuts that are currently assigned to that command or other item appear in the Current keys box, or below the box with the label Currently assigned to. Do one of the following: Assign a keyboard shortcut Begin keyboard shortcuts with CTRL or a function key.
In the Press new shortcut key box, press the combination of keys that you want to assign. For example, press CTRL plus the key that you want to use.
Look at Current keys (or Currently assigned to) to see whether the combination of keys is already assigned to a command or other item. If the combination is already assigned, type a different combination. Click the Microsoft Office Button Word Options Customize. At the bottom of the Customize the Ribbon and keyboard shortcuts pane, click Customize. In the Save changes in box, click the current document name or template that you want to save the keyboard shortcut changes in.
In the Categories box, click the category that contains the command or other item that you want to assign a keyboard shortcut to or remove a keyboard shortcut from. In the Commands box, click the name of the command or other item that you want to assign a keyboard shortcut to or remove a keyboard shortcut from. Any keyboard shortcuts that are currently assigned to that command or other item appear in the Current keys box, or below the box with the label Currently assigned to.
Do one of the following: Assign a keyboard shortcut Begin keyboard shortcuts with CTRL or a function key. In the Press new shortcut key box, press the combination of keys that you want to assign.
For example, press CTRL plus the key that you want to use. Look at Current keys (or Currently assigned to) to see whether the combination of keys is already assigned to a command or other item.
If the combination is already assigned, type a different combination.